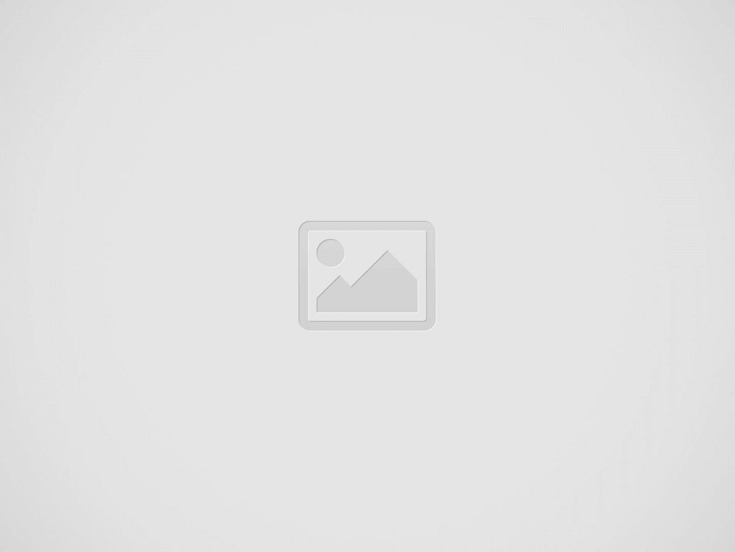

Every iPhone user has a story they looking for tips on how to transfer photos from iPhone to Windows 10 PC.
it’s funny, right?
Let me tell you how do you transfer photos from iPhone to the computer in very simple ways.
In this entire post, We will be discussing 4 such simple methods to transfer photos from iPhone to Pc or Laptop.
The methods can be simple, but before you begin, Install iTunes to your PC.
If your windows 10 PC, it will only recognize an iPad or iPhone device, when iTunes is installed in its File Explorer.
Let’s first see the steps you can follow to install the iTunes on your PC.
Now that you have iTunes in your system, you can follow any of the below procedure for photo transferring from your iPhone to your Windows 10 PC.
This is the conventional method for phot transfer by using a USD cable, connecting your PC with your phone.
Remember to keep your phone on and unlocked while the transfer is initiated.
In general, computers don’t recognize devices that are locked.
Also, ensure that the pictures you are willing to transfer to your PC from iPhone are not stored under Cloud. Their presence in the device is essential for any transfer.
Once all these points are clear, you can follow the below steps.
Your photo transfer is now successful in just 8 steps.
If you want a speedy photo transferring process, then File explorer is the ideal option for iPhone users.
You just need the iTunes installed on your Windows 10 PC and then you can follow the below steps.
In the entire process, ensure the iPhone – PC connection is uninterrupted.
Did you know, your windows 10 PC is capable of wireless synchronization with your iPhone if you have iCloud installed on the PC?
Yes, it’s possible.
But for image transfer, you need to first keep a backup of images in iCloud.
Once there is the backup, you can follow these steps:-
If you want a useful yet free application on your PC for file transfer from iPhone to your Pc, then look out for Syncios Manager.
When you use this, you get complete access to images on your PC for editing, previewing, etc.
The simple steps that allow you to use this app can be stated as.
Download Syncios Mobile Data Transfer for Windows 10 and it’s also available for, Mac & Android.
( Or You can Watch this Video Tutorial )
All the above methods are useful for iPhone users who wish to transfer, edit, or take back up of their images and another file to a windows 10 PC.
To make your device compatible don’t forget to install the iTunes.
These processes are extremely beneficial for people who use the iPhone on a daily basis and would love to manage their image gallery.
Learn Also:
No one can neglect the importance of financial well-being. It is not just about earning…
Have you ever tried to DM someone on Instagram and received the message, Not everyone…
If you are an active Snapchat user you might have seen a pop-that ‘shared a…
When you scroll through social media, you often see abbreviations like PC. Many people guess…
If you are scrolling Instagram on daily basis I am sure you might have came…
Sienna Mae Gomes is a 21-year-old creator model under an entrepreneur. She has an online…